Abstract
With the mapping of the Human Genome and increasing interest in genetic testing and therapies, the potential for ethical problems has increased. Nursing and medicine have the ethical responsibility to 'do no harm' and to protect the privacy of clients. However, our clients may also be family members and descendants of those we care for. The purpose of this article is to discuss issues related to genetic privacy using a deontological approach and to outline methods to protect clients and research participants.
Recommended Citation
Robinson, J. C.(2004). Ethics and Genetic Privacy. Journal of Health Ethics, 1(1).http://dx.doi.org/10.18785/ojhe.0101.01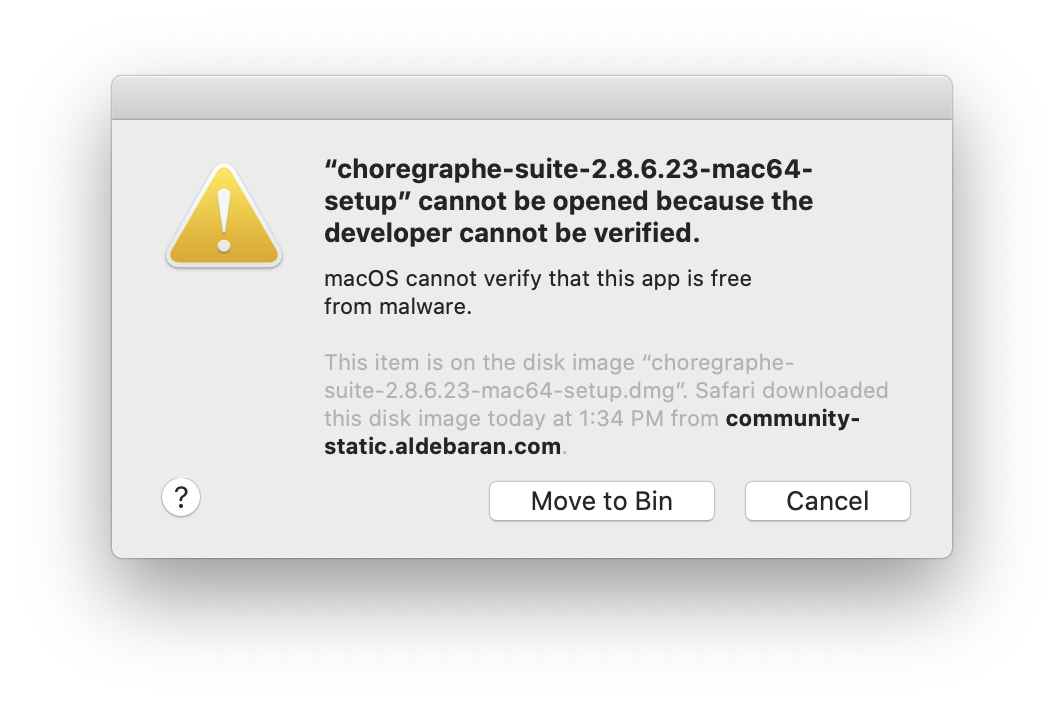
DOI Link
A universal binary looks no different than a regular app, but its executable file contains two versions of your compiled code. One version runs natively on Apple silicon, and the other runs natively on Intel-based Mac computers. At runtime, the system automatically chooses which version to run on the current platform. If you expect to have no Internet connection at all, you should download an offline version. Installation without Java Web Start Some of our users have reported that MW cannot be installed or launched through Java Web Start (caused by many factors, including Java bugs, their network settings, Apple updates, just to name a few). Mac computers can carry malware or viruses that target Windows computers. These could be copied or shared with Windows computers and do them harm. Since the viruses' functionality depends upon the operating system, it's doubtful for Windows designed viruses to run and do harm on a Mac computer.
Share
To view the content in your browser, please download Adobe Reader or, alternately,
you may Download the file to your hard drive.
NOTE: The latest versions of Adobe Reader do not support viewing PDF files within Firefox on Mac OS and if you are using a modern (Intel) Mac, there is no official plugin for viewing PDF files within the browser window.
Mac Catalyst
When you use Mac Catalyst to create a Mac version of your iOS app, you make your app available to a new audience and give existing users the opportunity to enjoy it in a new environment.
Before You Start
Harm No Human - Downloaded Version Mac Os Catalina
Many iOS apps are great candidates for creating a Mac app with Mac Catalyst. This is especially true for iOS apps that already work well on iPad and support key iPad features; for example:
Drag and drop. When you support drag and drop in your iOS app, you also get support for drag and drop in the Mac version.
Keyboard shortcuts. Even though a physical keyboard may not always be available on iPad, iPad users appreciate using keyboard shortcuts to streamline their interaction with your app. On the Mac, users always expect apps to offer keyboard shortcuts. By supporting keyboard shortcuts in your iOS app, you make it easy to add support for common macOS shortcuts to your Mac app.
Multitasking. Apps that do a good job scaling the interface to support Split View, Slide Over, and Picture in Picture lay the necessary groundwork to support the extensive window resizability that Mac users expect. The zeta orbital (itch) mac os.
Support for multiple windows. By supporting multiple scenes on iPad, you also get support for multiple windows in the macOS version.
An iOS app that works well on iPad is a solid foundation for creating a Mac App with Mac Catalyst. However, some apps rely on frameworks or features that don't exist on a Mac. For example, if your app's essential features require capabilities like gyroscope, accelerometer, or rear camera, frameworks like HealthKit or ARKit, or if the app's main function is something like navigation, it might not be suitable for the Mac.
For developer guidance, see Mac Catalyst. For Mac app–design guidance, see macOS Human Interface Guidelines.
Planning Enhancements for Your Mac App
Creating a Mac version of your iOS app with Mac Catalyst gives the app automatic support for fundamental macOS features such as:
- Keyboard, trackpad, mouse, and Touch Bar input, including key focus and keyboard navigation
- Window management
- Toolbar support
- Rich text interaction, including copy and paste as well as contextual menus for editing
- File management
- Pull-down menus
- App preferences with the same settings that your iOS app provides to the Settings app
System-provided UI elements take on a more Mac-like appearance, too, for example:
- Split view
- File browser
- Activity view
- Form sheet
- Contextual actions
- Color picker
DEVELOPER NOTE To get an overview of how views and controls change when you create a Mac app with Mac Catalyst, download UIKit Catalog: Creating and Customizing Views and Controls and build the macOS target.
When you first create a Mac app with Mac Catalyst, Xcode defaults to the 'Scale Interface to Match iPad' setting, or iPad idiom. This setting allows you to create a Mac app without making big changes to your app's layout. By choosing the iPad idiom, standard iOS interface elements retain their appearance in the Mac version of your iOS app; for example, the switch control retains its iOS appearance. In addition, the system scales the app's interface to ensure that text and interface elements are consistent with the macOS display environment without requiring you to update your app's layout.
As an alternative to choosing the iPad idiom, you can choose the 'Optimize Interface for Mac' setting, or Mac idiom, in Xcode. With the Mac idiom, your app takes on an even more Mac-like appearance and the system doesn't scale your app's layout. As a result, text and graphics appear sharper, making your app look its best on the Mac. However, adopting the Mac idiom often requires you to do additional work on your app's layout.
Harm No Human - Downloaded Version Mac Os X
When you create a Mac version of your iOS app, initially choose the iPad idiom and make the app feel at home on the Mac by adopting macOS app structure, navigation conventions, and design patterns. After you complete this work, consider switching to the Mac idiom, especially if your app displays a lot of text, detailed artwork, or uses animations.
For guidance, see Mac Idiom.
Reviewing Platform Conventions and Design Patterns
When you create a Mac version of your iOS app with Mac Catalyst, you need to ensure that your Mac app gives people a rich Mac experience. No matter whether you adopt the iPad idiom or the Mac idiom, it's essential to go beyond simply displaying your iOS layout in a macOS window. iOS and macOS each define design patterns and conventions for user interaction that are rooted in the different ways people use their devices. Before you dive in and update specific views and controls, become familiar with the main differences between the platforms so you can create a great Mac app.
Differences in conventions and design patterns with the biggest impact on the Mac version of your iOS app exist in the following key areas:
Navigation. Many iOS and macOS apps organize data in similar ways, but they use different controls and visual indicators to help people understand and navigate through the data. For guidance, see App Structure and Navigation.
User input and interactions. Although both iPad and Mac accept user input from a range of devices — such as the Multi-Touch display, keyboard, mouse, and trackpad — touch interactions are the basis for iOS conventions. In contrast, keyboard and mouse interactions are key for macOS conventions. For guidance, see User Interaction.
Menus. Mac users are familiar with the persistent menu bar and expect to find all app commands in menu-bar menus. iOS, on the other hand, doesn't have a persistent menu bar, and iOS users expect to find app commands in the app's UI. For guidance, see App Menus.
Visual design and layout. To take advantage of the wider Mac screen in ways that give Mac users a great experience, update your app's visual design and layout; for example:
- Divide a single column of content and actions into multiple columns.
- Present an inspector UI next to the main content instead of using a popover.
- Simultaneously show two or more levels of an app's hierarchy.
- Adopt the Mac idiom to make your app's appearance even more Mac-like.
For guidance, see Visual Design.
Viewing your iPad app from the perspective of macOS design conventions can also suggest ways to also improve the iPad version, especially if your iPad app originate on iPhone. As you reassess the ways you lay out views and controls in your Mac app, consider this as an opportunity to see if there are places where you can improve your iOS app to make better use of the large iPad screen.

